You don’t like Windows 10? Prefer Windows 7? Here is a whole series of small tools and tricks capable of restoring Microsoft’s latest operating system to its former look and functionality.
Windows 7 is doomed and there is nothing we can do about it. On January 14, 2020, Microsoft will end support for its old operating system, which is so popular with users. The worthy successor to Windows XP will take its last breath. It will still be functional on the machines where it is installed, but no more updates will be deployed. It will then be delivered as a pasture for viruses and other malware.
If professionals can extend the support of Windows 7 on a case-by-case basis against hard-hitting money, the general public has only one solution: migrate to Windows 10, and we’ll explain how to do it. Once this step is done, if you can not find your bearings, here are simple tools and modifications to find a little Windows 7 in Windows 10.
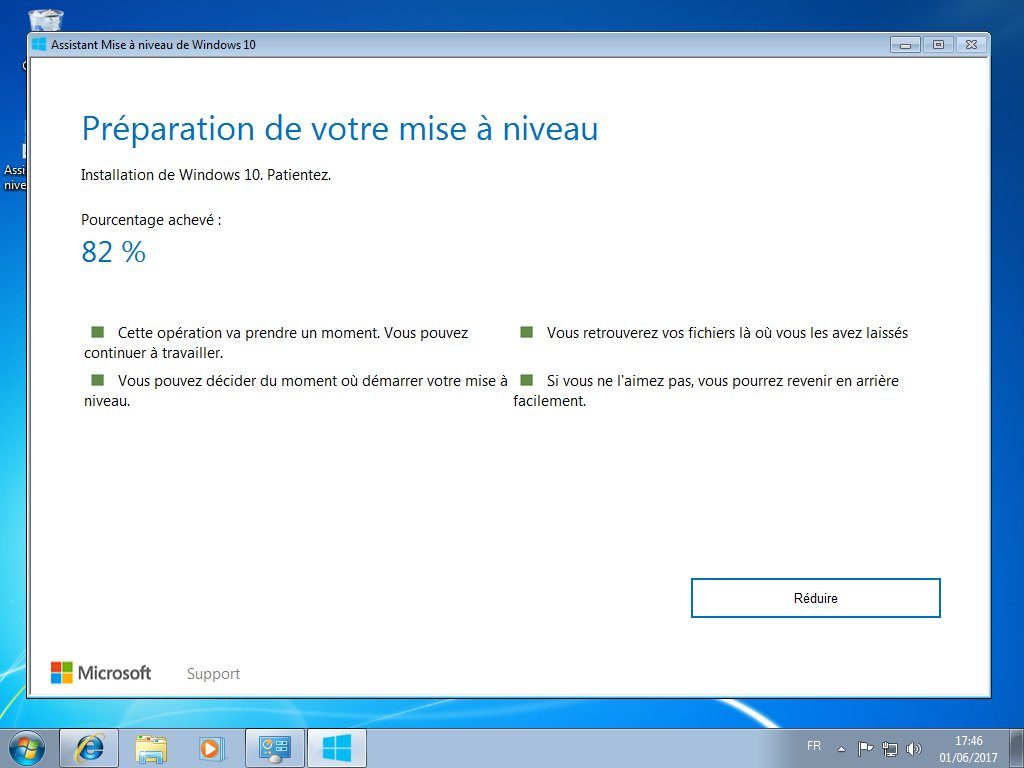
How to find the environment of Windows 7?
After months of thinking, you’ve finally given in to temptation: have you migrated your machine to Windows 10? Or have you just bought a brand new PC with the new Microsoft OS? In both cases, despite the many qualities of Windows 10, you may already regret the design and some features of the old version of the operating system.
Comparisons and tests of the best laptops 2019 by brand
Do not panic, it is always possible to find an environment and functions almost identical to the previous versions (and oh so much appreciated) of Windows.
Here is a whole series of small tools and tricks capable of restoring the new operating system to its look and functionality of yesteryear.
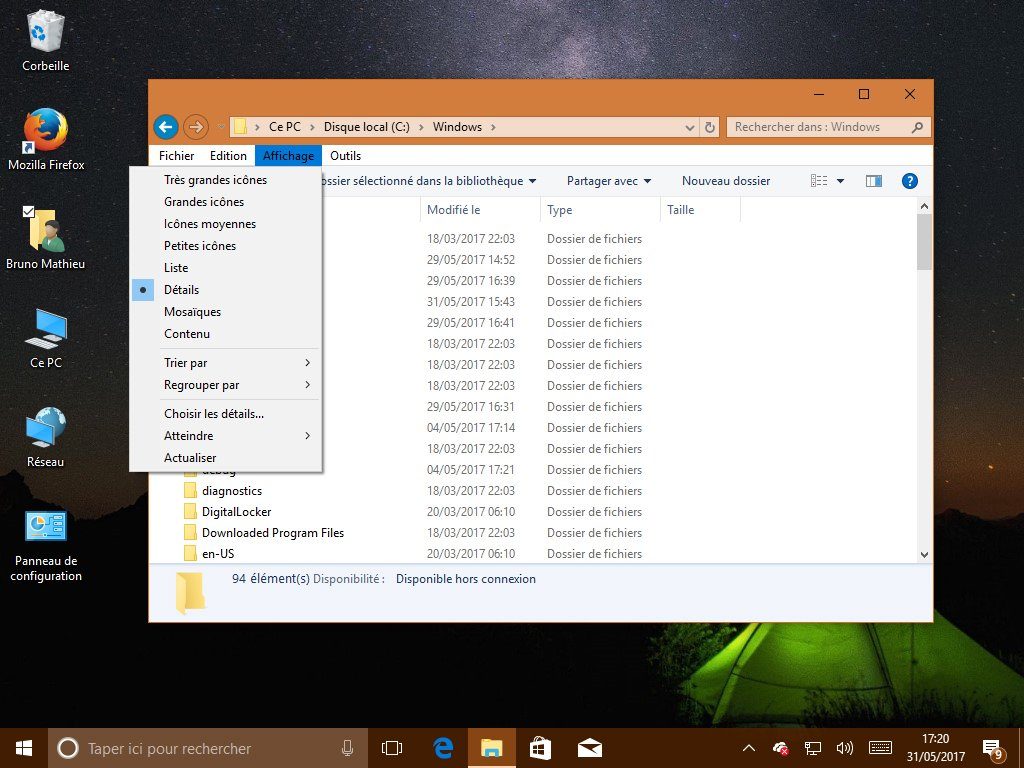
How do I revert to the old version of Explorer?
Over the course of Windows versions, Microsoft has made several changes to File Explorer. If you want to revert to the old version of the tool, download the OldNewExplorer application. This small free software offers you to take advantage of an Explorer apparently very similar to that of Windows 7. It allows, among other things, to deactivate the ribbon icons and to return to a system of drop-down menus. For the changes to take effect, however, you will need to close and then reopen Windows Explorer (however, you do not have to restart the system).
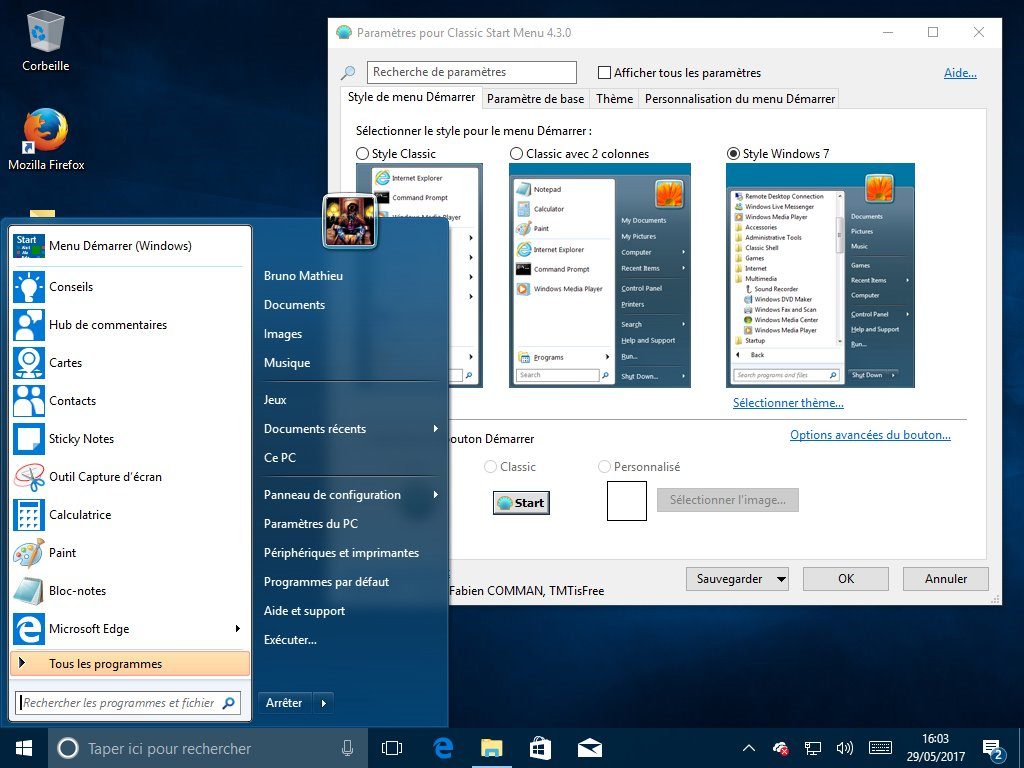
How to find the “real” Start menu (method # 1)?
This is one of the best customization tools in Windows 10 (and probably the best known). Classic Shell offers you to find a Start menu almost identical to that of Windows 7, by offering you the possibility of modifying the appearance of the Start button: you can for example use a small shell (the emblem of the software), or import your own image (in BMP or PNG format). The software also offers you to use one of the six preinstalled themes. The software also offers you the means to configure the Explorer (and in particular the layout of its panes) and even to change certain elements of Internet Explorer.
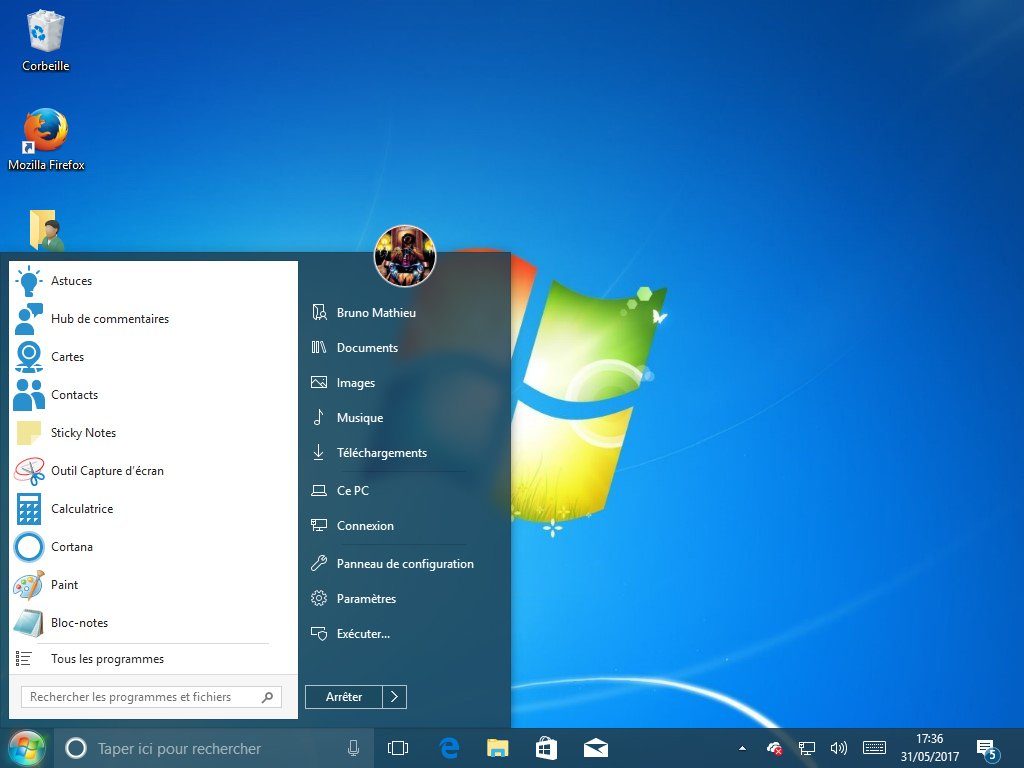
How to find the “real” Start menu (method # 2)?
Less known than Classic Shell, StartIsBack is nonetheless rather relevant when you want to find the Windows 7 Start menu. It proposes to replace the appearance of the Start button, but not only: it allows you to replace the ” Windows 10 ’tiles’ via a text menu (as in Windows 7), to hide or display certain elements in the right column (documents, images, favorites, etc.) or even to deactivate SearchUI and ShellExperienceHost. In short, this tool offers many features offering to find an environment similar to that of Windows 7, all displayed in a clear and francized interface. To try and install without moderation.
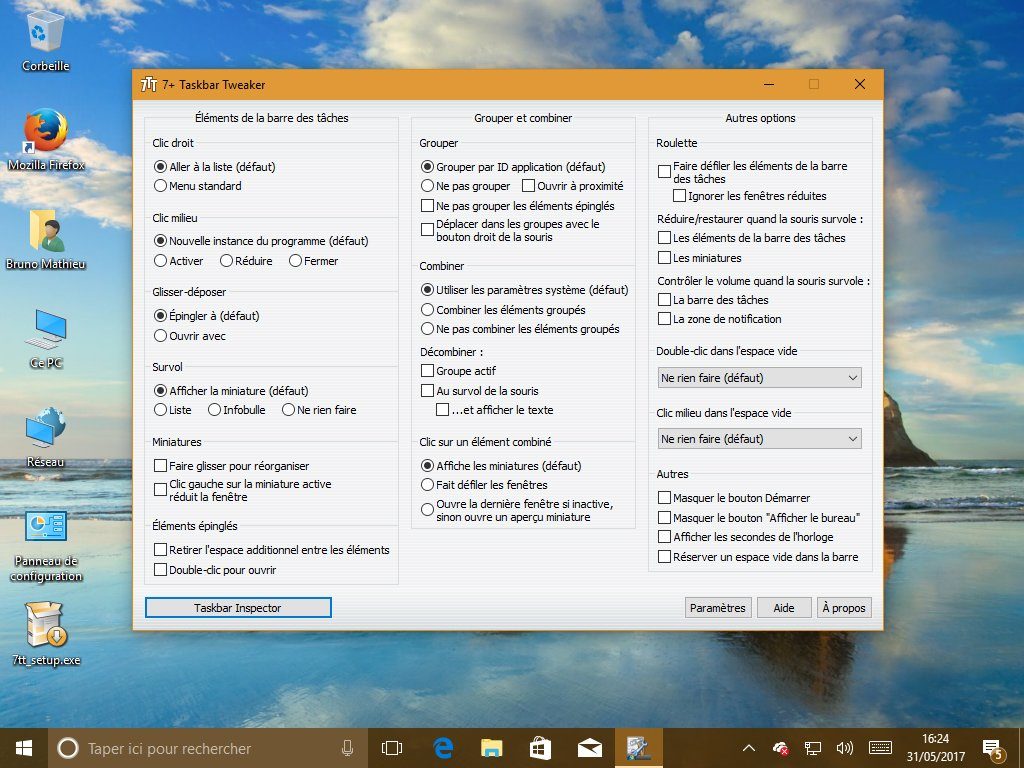
A toolbar that tastes and smells like Windows 7
7+ Taskbar Tweaker 5.8 offers you to control all the elements of the taskbar, and therefore to find some of the habits that you had acquired with Windows 7. You can for example modify the behavior of the right click of the mouse when you click on the taskbar, activate or deactivate the display of thumbnails, control the “groups” of applications, etc. Excellent software, completely free, which allows you to go really far in the settings of the taskbar.
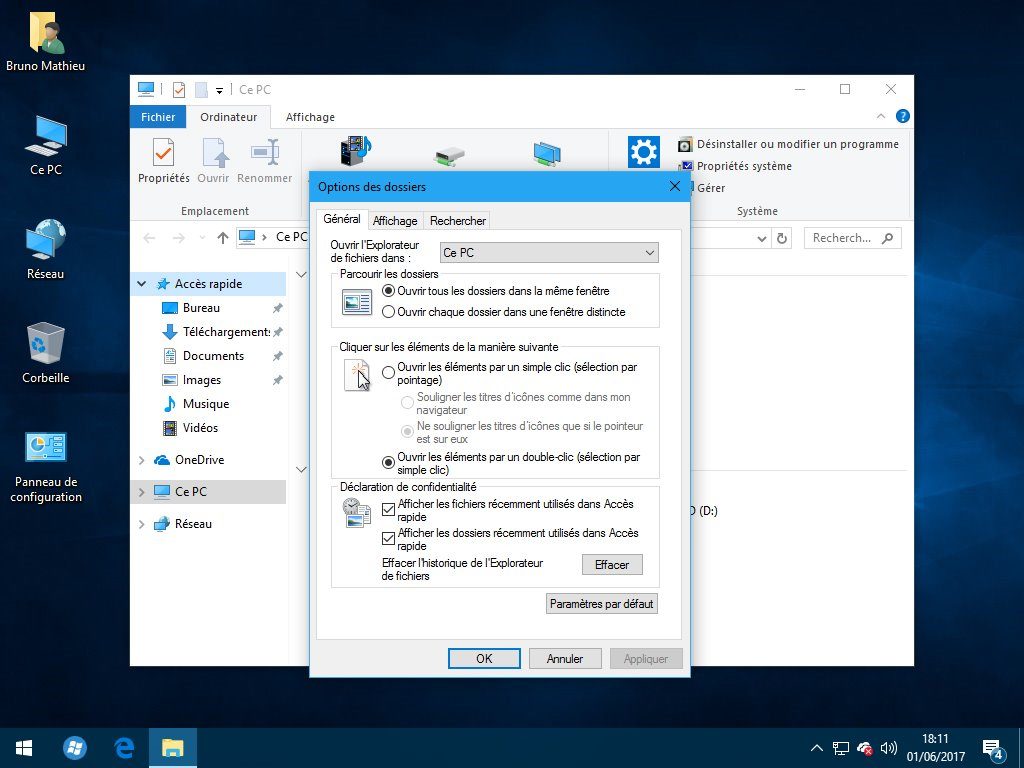
How to open File Explorer in This PC?
It was one of the most practical features of Windows, but with Windows 8 and 10, Microsoft decided to change its gun. Now, by default, when you open Explorer, the Quick Access menu appears. However, there is always a way to find the good old method of Windows XP / Windows 7, which consisted in opening the content of “This PC” (= My Computer, in plain text).
To do this, open the Explorer using the keys [Windows] + [E]. In the left menu, locate the function called Quick access. Right-click it, then select the Options function. In the Open File Explorer in section, select the This PC option. Confirm with the OK button and everything is played.
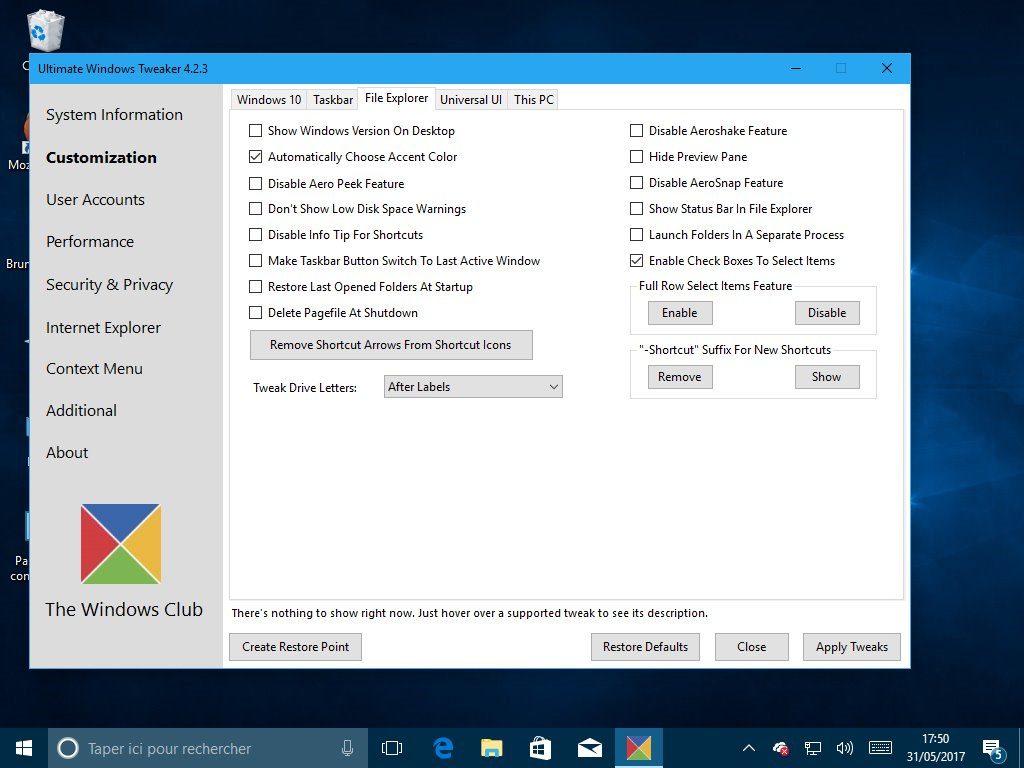
How to find the adjustment possibilities of Windows 7?
Ultimate Windows Tweaker is a software that lives up to its name: it has no less than 200 little tricks that allow you to customize Windows in every way. Among its many features, the software offers to fully customize the File Explorer, so that it looks more like that of Windows XP or Windows 7.
With it, you can also configure the context menu of universal UWP and desktop applications, return to the old audio or battery management controller, or even disable the quick access button in the action center. In short, Ultimate Windows Tweaker allows you to go really far in the settings of Windows 10, and ultimately proves to be very simple to set up.
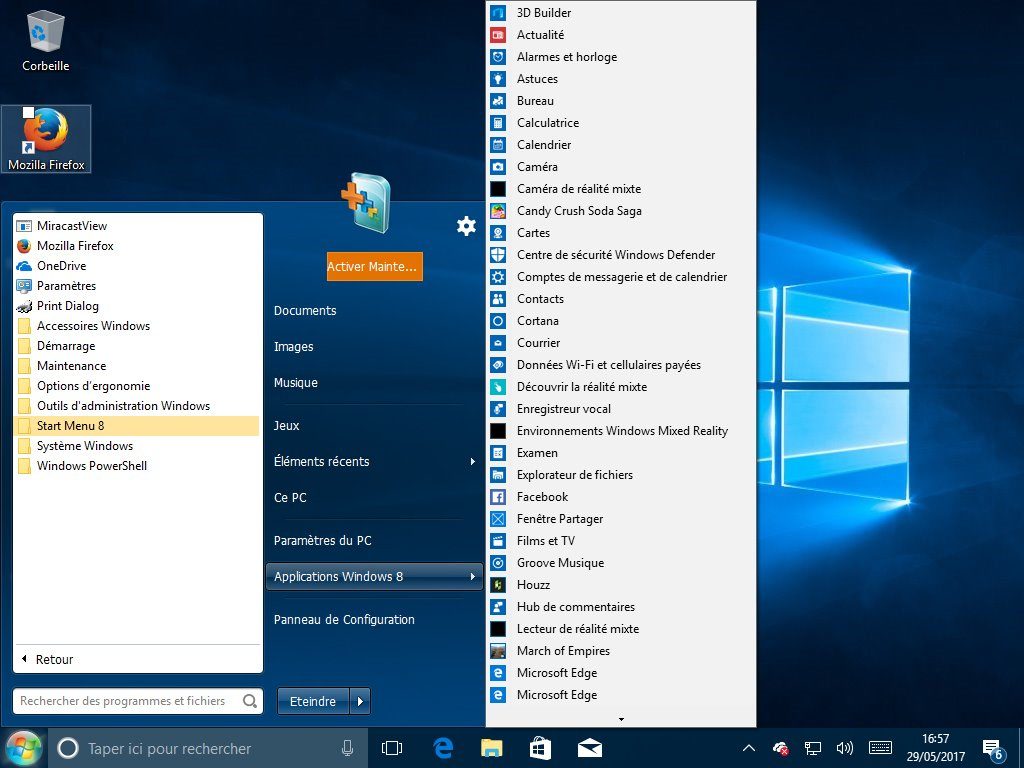
Paid all-in-one software: Start Menu 8
Like Classic Shell, this software offers you to find an environment similar to that of Windows 7 (whether you are on Windows 8 or Windows 10). The software therefore offers you to modify the Start menu icon, change its theme and manage its transparency, etc.
It also has more advanced features, which allow you to manage the number of programs to display, sort by name or by access the often used programs, or control the display of all the items in the Start menu. Small clarification: the software is free for 30 days. Beyond that, you will have to pay the sum of 13 dollars to obtain the version without time limits of the software.
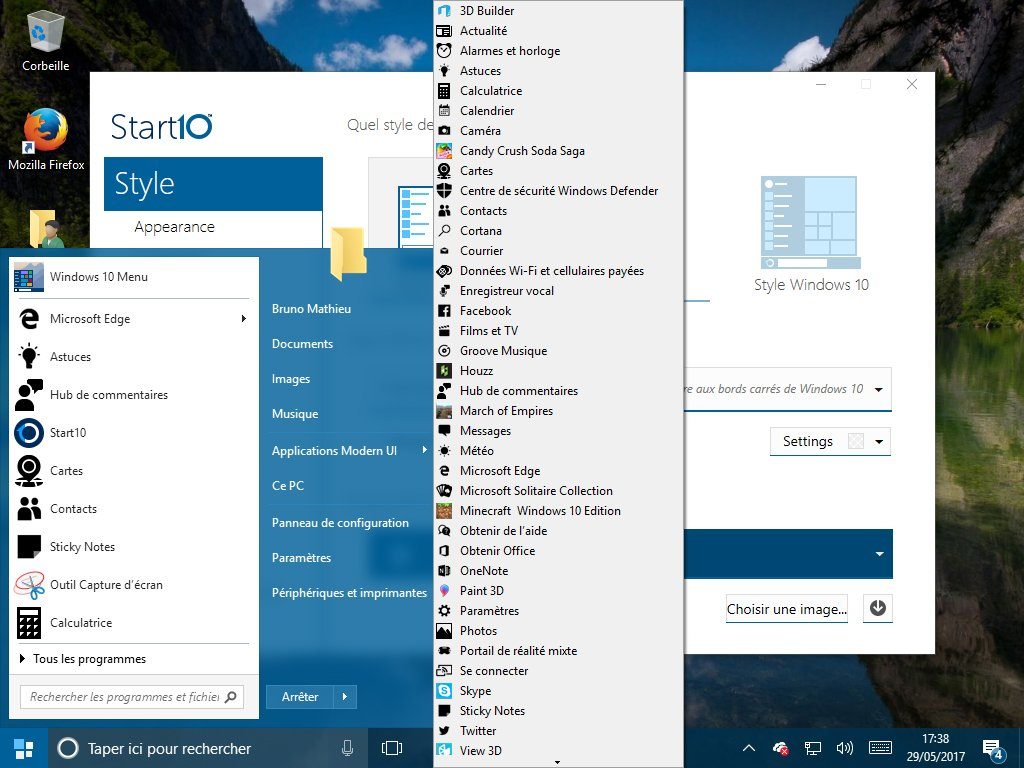
Another all-in-one: Start10
Another software capable of giving the latest version of Windows a Windows 7 look, but not only … The software lets you choose between 3 styles: Windows 7, Modern (= Windows 8) or Windows 10. You can also change the form of the Start button (or even make it disappear), apply a texture to the taskbar or manage its degree of transparency. As with Start Menu 8, this software can be used free of charge for 30 days. Beyond that, the app costs $ 4.99.
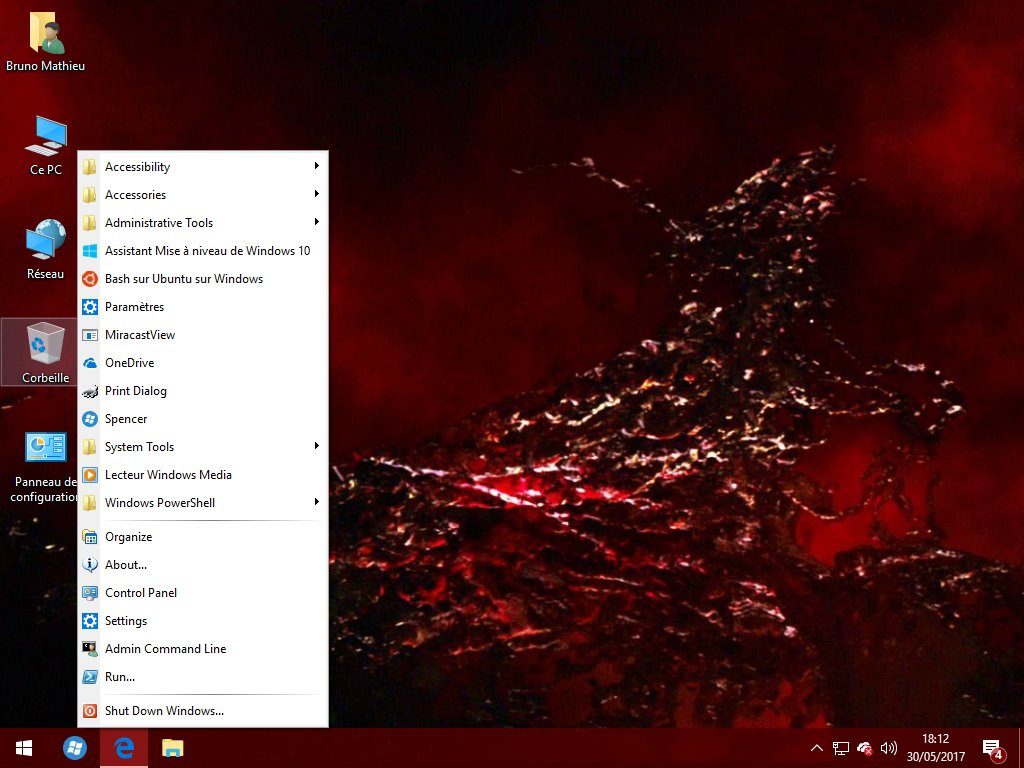
And for those nostalgic for Windows XP?
If you are not missing the Windows 7 environment, but rather that of Windows XP (even older), here is the solution. The Spencer software offers you to give Windows 8 or Windows 10 a more retro look, in particular via a more refined Start button (but perhaps more clear?) Than that of recent OSes. Note that the software does not replace the Start button: to put it in place, you just have to pin it to the taskbar.
